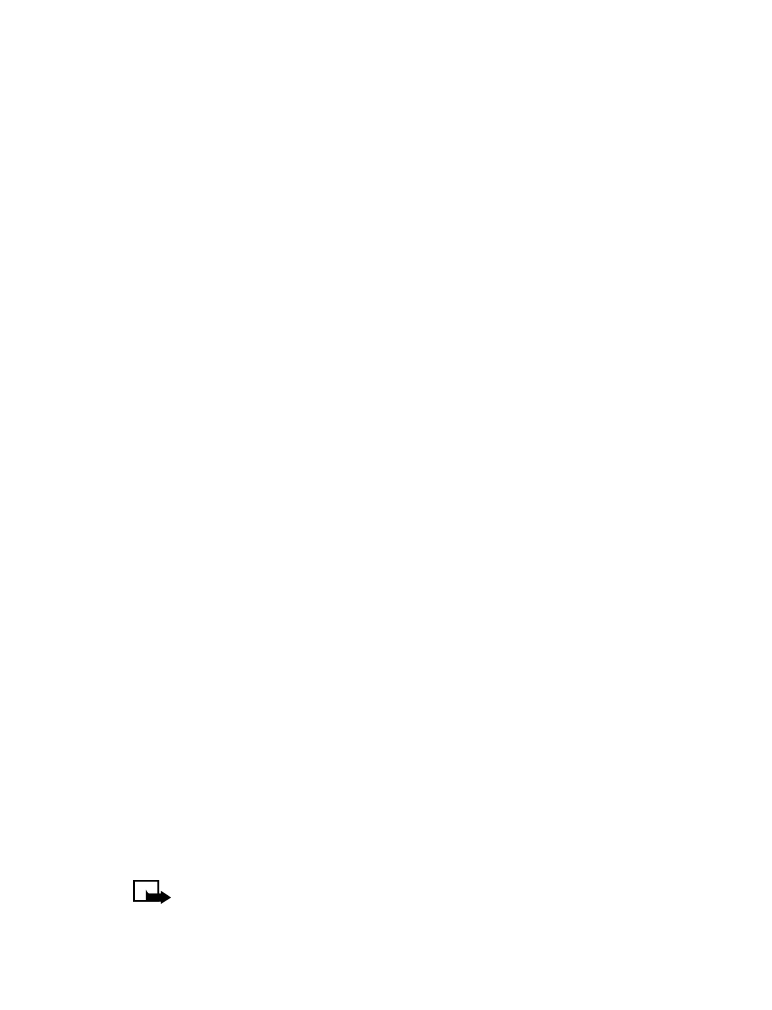
Customize your phone
Allow the network to set the clock
1
Press Menu 4 - 2 - 1 (Settings > Phone settings > Clock).
2
Scroll to Time settings, and press Select.
3
Scroll to Set by network, and press Select.
NOTES
•
If you are outside your network and allow the network to set the clock,
you will be prompted to set the clock manually. When you re-enter
your network, the network automatically sets the date and time.
•
If you are outside your network and you remove the battery (or battery
becomes discharged), you will be prompted to set the clock manually
when you install or recharge the battery.
Manually set the clock
By default, the clock is automatically set by the wireless network. You can
override the network and set the clock manually.
1
Press Menu 4 - 2 - 1 (Settings > Phone settings > Clock).
2
Scroll to Time settings, and press Select.
3
Scroll to Set clock, and press Select.
4
Enter the current time.
For example, to enter 7:30, enter 0730. Press OK.
5
Scroll to am or pm, and press OK.
Display or hide the clock
1
Press Menu 4 - 2 - 1 (Settings > Phone settings > Clock).
Depending on the current setting, either Hide time/day or Show
time/day will be highlighted.
2
Press Select.
• CUSTOMIZE WELCOME SCREEN
Note: For information on downloading and saving animations, see
“Save downloaded animations” above.
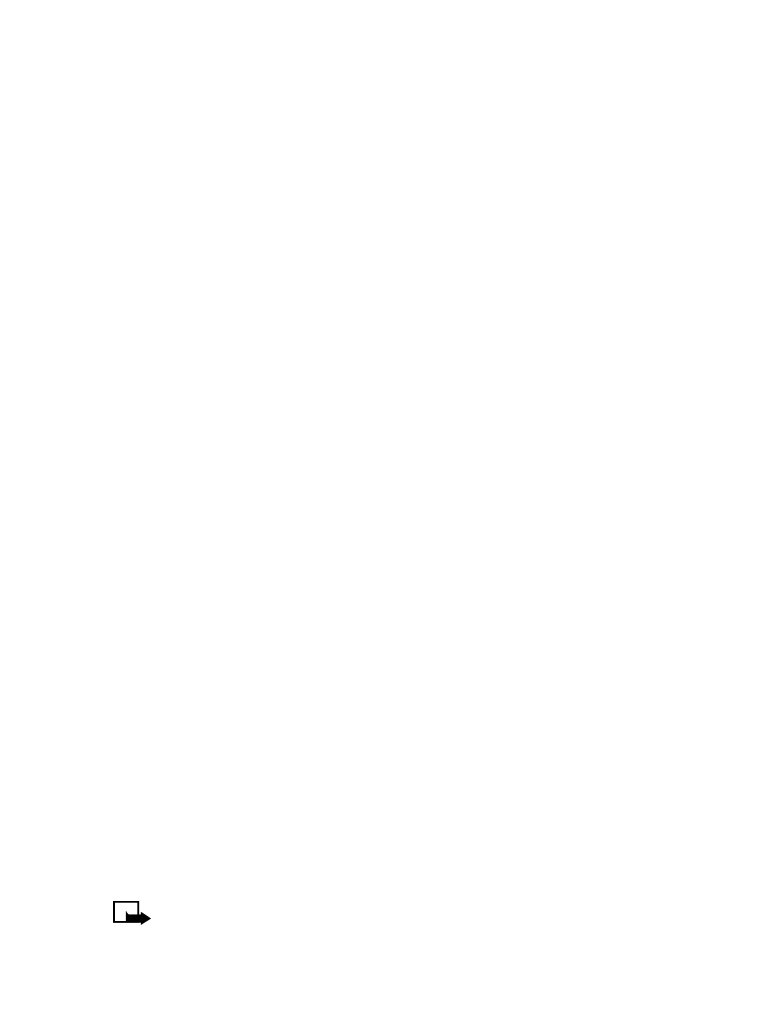
[ 54 ]
You can add an image or message that appears when you turn your phone
on. To accomplish this:
1
Press Menu 01- 3 (Messages > Welcome screen).
2
Press Select. You will have three choices: Logo, Note or Animation.
3
Once you have selected the option you wish to use, press Select.
Use Logo as Welcome Screen
There is only one logo available for use with the startup screen. However,
you may be able to download a replacement logo. To use the logo:
1
Press Menu 01 - 3 (Messages > Welcome screen).
2
Scroll to Logo and press Select.
3
Then select Activate.
Use Note as Welcome Screen
This option allows you to activate or create a customized note which will
appear each time your phone is turned on. To activate a previous note or
to type in a new note:
1
Press Menu 01 - 3 (Messages > Welcome screen).
2
Scroll to Note and press Select.
3
Choose Activate or Customize.
4
To activate a previously entered note, select Activate.
OR
5
To enter a new note or replace an existing note:
•
Select Customize
•
If no message has been entered previously, enter a message just as if
you were entering an e-mail or other message.
•
To delete a previous note, press Clear until all characters are removed.
You can then begin entering the new message.
After you enter the new message, you are prompted to save it. Once
selected, the note will appear the next time you turn on your phone.
Note: Welcome notes can have up to 36 characters.
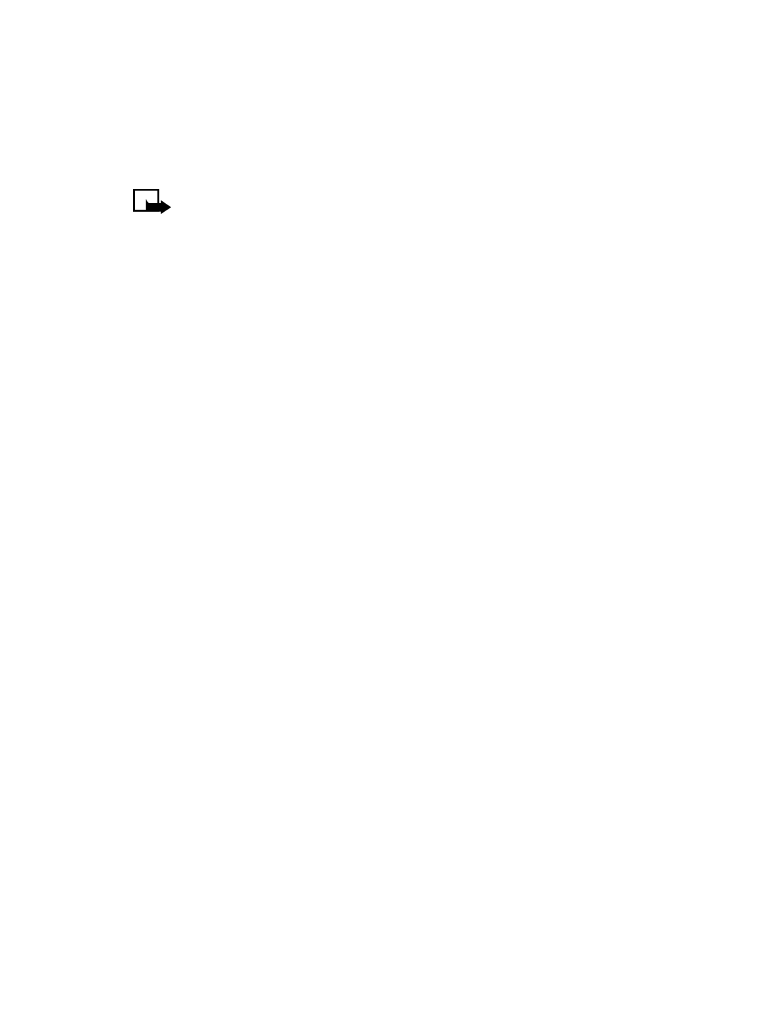
[ 55 ]
Customize your phone
USE ONE-TOUCH DIALING
You must store names and numbers before using one-touch dialing. You
can assign a name from the phone book to one-touch dialing, using keys
2 through 9. When you press the key, the number is automatically dialed.
Note: The 1 key is used exclusively to dial your voice mailbox.
Assign a name or number to a one-touch dial key
1
Press Names and scroll to one-touch dialing.
2
Press Select.
3
Scroll to a number that has the message (empty), and press Assign.
4
Scroll to the name and number to which you want to assign this key.
Press Select. Repeat these steps as many times as necessary.
To call a number using one-touch dialing, press and hold the
appropriate key for a few seconds. The phone dials the number.
Change one-touch dialing numbers
After you have assigned a one-touch dialing number to a key, you can
change key and number associations at any time.
1
Press Names.
2
Scroll to one-touch dialing, and press Select.
3
Scroll to the key you want to change, and press Options.
4
Scroll to Change, and press Select.
5
Scroll through the phone book.
6
When you reach the new number, press Select.
Erase one-touch dialing numbers
You can erase one-touch dialing key assignments at any time.
1
Press Names.
2
Scroll to one-touch dialing, and press Select.
3
Scroll to the key you want to erase, and press Options.
4
Scroll to Erase, and press Select.
5
Press OK.
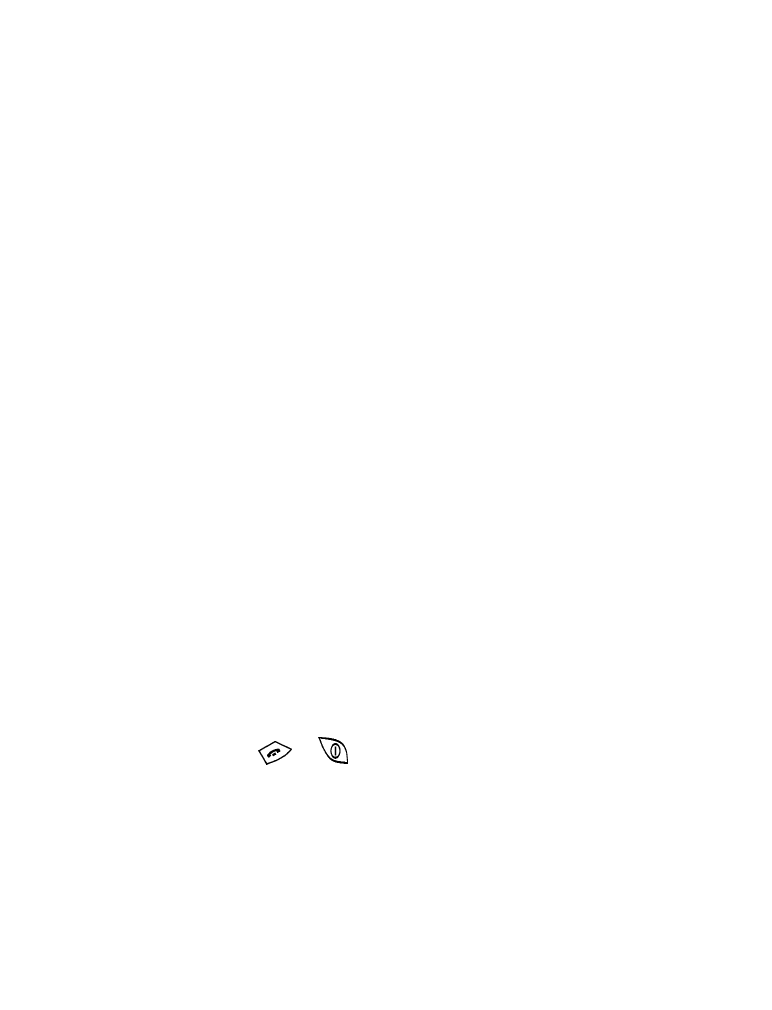
[ 56 ]
• IDENTIFY CALLERS BY CUSTOM RINGING TONES
You can assign a ringing tone to an entry in your phone book, allowing you
to identify the caller by the tone you hear when they call.
To use this feature, you must subscribe to the Caller ID service that is
available from your service provider.
If a caller blocks Caller ID, your phone will use the Normal ringing tone
instead of the custom tone. If the ringing option for the current profile is
set to Silent, your phone will not ring with a normal tone or a custom tone.
Fifty of the entries in your phone book can have a custom tone assigned
to them. Assign these custom tones with this procedure:
1
In your phone book, find the entry where you will assign the custom
ringing tone.
2