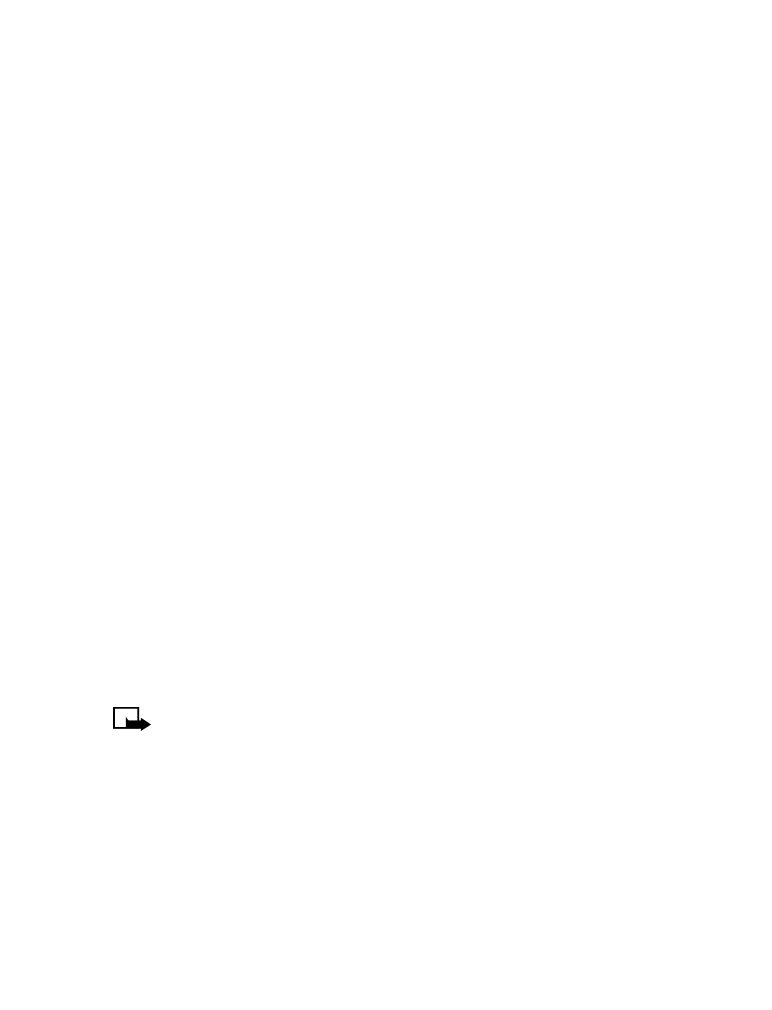
Activate screen saver
You can use a different animation for each of your five profiles. You can
assign any of the five preloaded animations or you can download animations
using your phone’s minibrowser.
To assign an animation to a profile:
1
Press Menu 3 (Profiles).
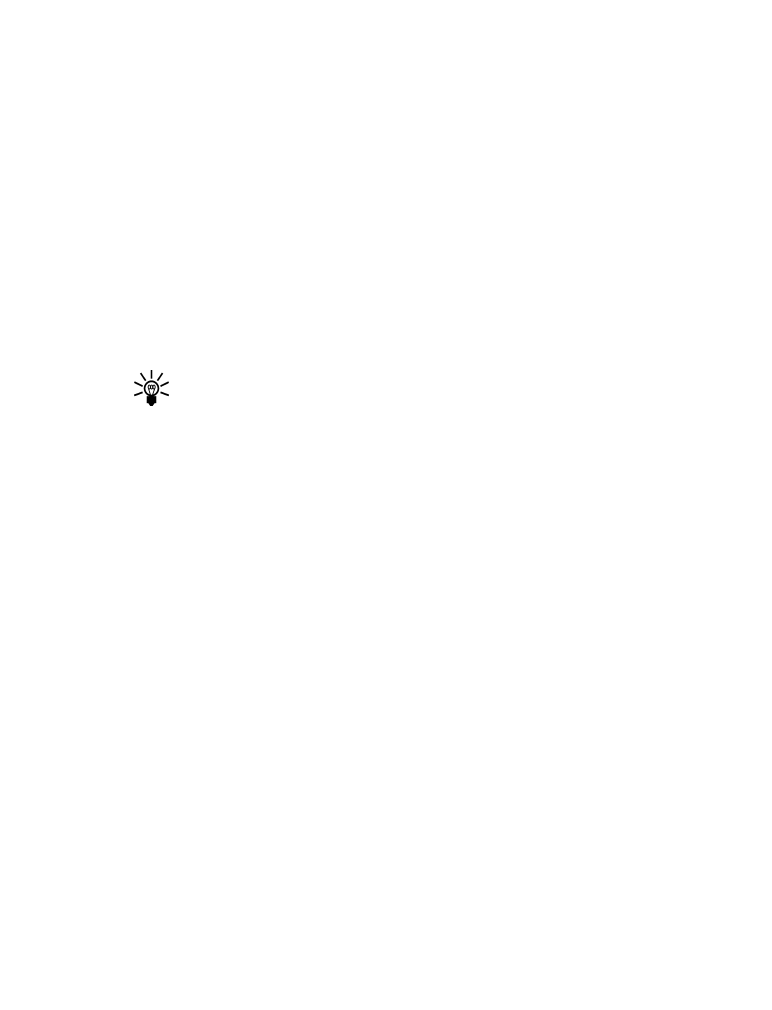
[ 49 ]
Customize your phone
2
Scroll to the desired profile and select Options.
3
Select Customize and press OK.
4
Scroll to and select Screen saver and turn on the feature.
5
Select Screen saver again, scroll to Screen saver and press Select.
6
Scroll through the options, select the one you wish to use and press OK.
Whenever your phone is in idle mode, the screen saver will now be activated.
Customize screen saver
Each screen saver can also be customized by adjusting the Timeout and
Maximum time settings.
Tip: Use of animated screen savers may decrease standby and talk
times. To minimize impact on battery performance, use longer
Timeout settings and/or shorter Maximum time settings.
ADJUST TIMEOUT SETTING
The Timeout setting allows you to determine how long the phone must be
in idle mode before the screen saver is activated.
To adjust this setting:
1
Press Menu 3 (Profiles).
2
Scroll to the desired profile and press Options.
3
Scroll to Customize and press OK.
4
Scroll to Screen saver and press Select.
5
Scroll to Timeout and press Select.
6
Select one of the options, which range from After 5 seconds to After
10 minutes.
ADJUST MAXIMUM TIME
The Maximum time setting determines how long a screen saver plays
before the phone returns to idle mode. In idle mode, the screen saver
is no longer active, however a static image from the animation remains
on your phone’s screen.
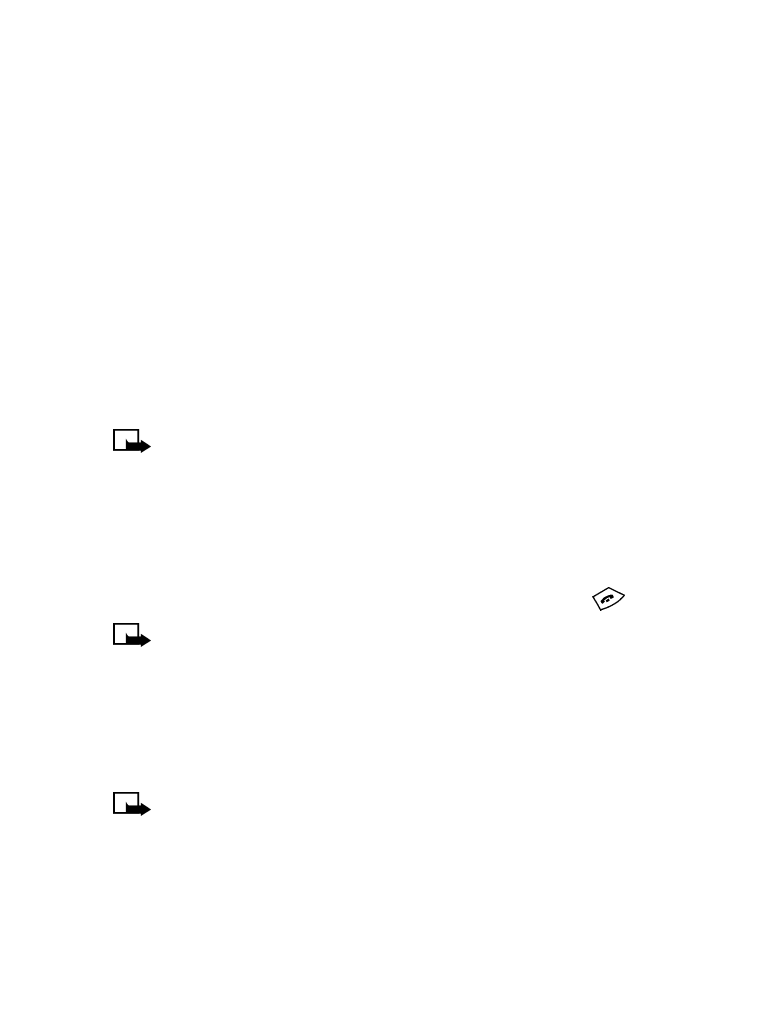
[ 50 ]
To adjust the maximum time setting:
1
Follow steps 1-4 above.
2
Scroll to Maximum time and press Select.
3
Choose one of the options, which range from After 30 seconds to
After 3 minutes, and press OK.
View and save downloaded animations
When you receive a downloaded animation, a notification message will
appear on your screen. You will then be prompted to Save or View the
new animation.
VIEW DOWNLOADED ANIMATIONS
When you are prompted, select View. After viewing the animation, you
will again be prompted to save it.
Note: This feature is network dependent and must be supported
by your service provider. Downloaded animations must be in
GIF format.
SAVE DOWNLOADED ANIMATIONS
To save the screen saver, press Save. You will be prompted to save the
animation as a Welcome anim., Screen saver or Both.
If you do not wish to save the animation to your phone, press
.
Note: Your phone has only one empty slot for downloaded screen
savers. If you have already downloaded a screen saver, it will be
deleted when you download another screen saver.
Set your phone to answer automatically
You can set your phone to answer incoming voice calls after one ring while
the phone is connected to an approved handsfree device.
Note: The Handsfree profile will not appear in your phone until
you have connected a handsfree device to your phone at least once.
1
Press Menu 3 (Profiles).
2
Scroll to the Handsfree or Headset profile, and press Options.
3
Scroll to Customize, and press OK.
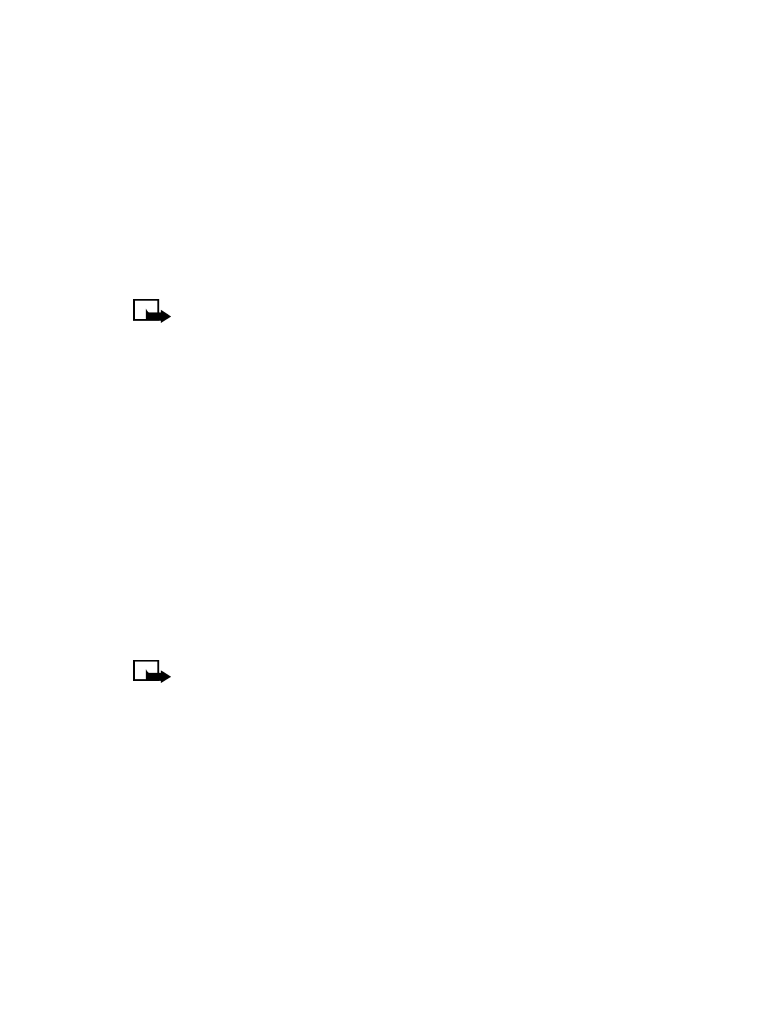
[ 51 ]
Customize your phone
4
Scroll to Automatic answer, and press Select.
5
Scroll to On, and press OK.
Set the lights
While your phone is connected to a handsfree device, you can specify either
of two settings for the lights:
•
Lights on only when you use the phone
•
Lights on the entire time the phone is connected to the device
Note: This feature works only after your phone has been
connected to a handsfree device.
1